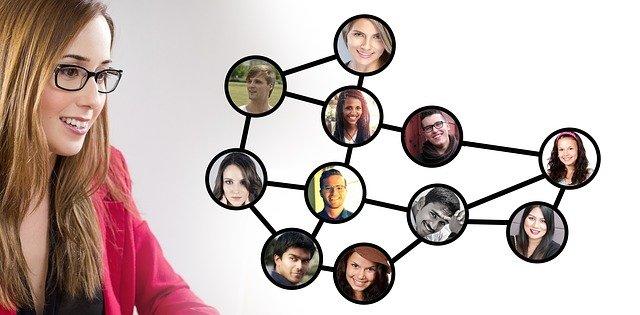Today’s businesses use various tools for communication and collaboration, and it’s not uncommon to find different departments in the same company use other tools. Microsoft Teams addresses that issue. Teams are a collaborative tool by Microsoft that is deployable company-wide to bring together employees, conversations, and content to work more.
Like its counterparts, MS Teams can be fully integrated with other Microsoft products, making collaboration so much easier.
There is a Microsoft Teams add-in for Microsoft Office apps like Outlook, Excel, Word, Planner, and One Note. And your entire Office 365 can also be integrated with secure cloud storage to make it safer and convenient for your team with Acronis True Image or backed up on Windows Server Data Center systems.
In addition, you can integrate it with third-party apps like Trello, Wikipedia, or Asana, making Microsoft Teams exceptionally convenient for office workers.
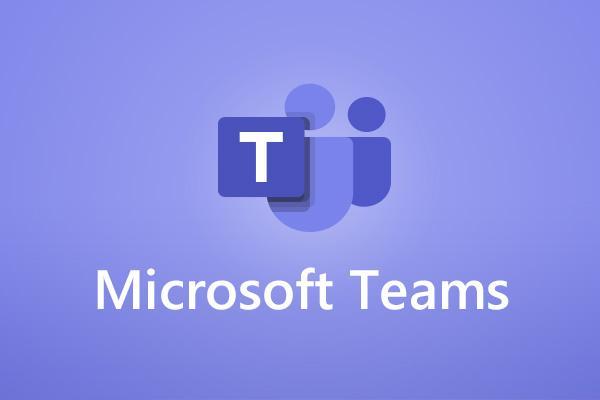
More ways that the collaborative tool Teams could benefit your business.
Company-Wide Chat
The primary function of Teams is the chat functionality. The app lets you have threaded conversations, so everything is recorded in one, easy to find a place.
There’s no more digging through your inbox looking for emails or even the bombardment of emails as group conversations take place. Your conversations can take place as a team discussion, or you can chat privately.
There is also the ability to integrate Skype to have audio and video conversations.
Full Integration with your Business Apps and Collaborative Tool
As we mentioned earlier, Teams bring all your commonly used tools together for a seamless working experience.
Word, Excel, PowerPoint, OneNote, Planner, SharePoint, and more are in the Teams collaborative tool.
If you’re all reviewing a Word document at once, you can have the document sitting in the chat as you talk.
Customized Workspace
Every team is different, and Microsoft Teams understands that. This collaborative tool by Microsoft is customizable. You can even integrate with third parties.
For example, the marketing team would receive updates from Twitter, which would be just as important to them as your CMO updates.
Communicate in Real-Time
Being able to chat in real-time rather than bouncing emails back and forth, which could take hours to be read and responded to, could kill productivity.
High priority initiatives might get pushed back because an email hasn’t been answered, while instant messaging allows ease and fluidity that enables productivity to thrive.
A Collaborative Tool Brings Everyone on the Same Page
You send an email to everyone giving them an update. They reply to you but not to all. Then someone else replies to you. Suddenly the conversation is splitting out into seven separate conversations, with everyone’s ideas being directed at one person when it should be a group discussion.
With Teams, this doesn’t happen. Everyone knows what the status of the discussion is, keeping the productivity flowing.
Tips to Enhance UX with Microsoft Teams Collaborative Tool
Each of us is surrounded by a plethora of technologies designed to make life and work easier. Very few of us are leveraging these tools to their full potential.
As many of us find remote work becoming the “new normal,” we have summarized below a few helpful tips to take you from zero to hero with Microsoft Teams.
This isn’t a training document, but rather a guide to help make you aware of some of the great Microsoft Teams features that can help you and your team use Microsoft Teams effectively in a remote setting.
While your organization may utilize SharePoint (or a similar knowledge repository) for each business unit, Microsoft Teams has become the go-to platform to organize teams of any size. Many organizations that have invested in Office 365 are using Skype for Business today.
While Teams’ chat functionality offers little over Skype, it’s expected that Microsoft will sunset Skype in 2021. If you’re looking to double-down on virtual collaboration, we recommend creating a critical mass of Team users.
Organize Your Teams and Channels
The fundamental structure of Microsoft Teams centers around two units: the Team and that Team’s channels. Using Microsoft Teams can be created for everything from strategic collaboration across an entire business unit to tactical collaboration for a specific project.
Think of the channels within each Team as individual topics or areas of focus. By default, each new Team will come with a General channel within which all activity could be organized. Additional channels create more organization and offer extra privacy based on a given channel’s settings.
- When Should You Set Up a Teams Site?
Teams sites are a great resource when working on highly collaborative projects and initiatives, recurring meetings, or even managing department-wide communication.
Even if you are working on a single file with a small team, Microsoft Teams brings together personal document storage in the cloud (OneDrive) with powerful chat capabilities.
- Private or Public Teams
One of the first questions to answer when creating a new Team is whether this team’s activity should be public to the organization.
A Private Team will require you to invite and approve members before they are added. A Public Team allows users to self-select into your Team without any approval.
Therefore, if you expect your activity to contain confidential information, a Private site would be more appropriate. If your Teams group is designed for broader collaboration across the company, the Public may be best.
- Hidden Teams
It’s effortless to hide teams and channels that are not immediately relevant for your use. You will be notified if someone @mentions you within the Activity of the hidden team or channel.
- Owners
It’s a best practice always to have more than one person listed in the Team Owner role so that you have a backup to help administer the Team.
- Channels
Organize your files and chat into one or more channels. It’s best practice to create a channel per topic of discussion.
Your Presence/Status in Teams
As Microsoft calls it, your availability, or ‘presence,’ is published across most products in the Office 365 platform. It’s a useful way to indicate to your colleagues whether unscheduled interruptions are invited in a virtual world.
While your Outlook calendar fundamentally controls it, you can manually set your status to one of the options below:
- Available
Use this as a default if you welcome a quick chat with a colleague.
- Busy
Set your availability to this status if your task requires uninterrupted focus. Do not leave your status set to “Busy” for the duration of the day. In fact, messages from colleagues will still come through via Chat.
- Do Not Disturb
When sharing your screen in a meeting via Teams, your status will default to this status. This is useful if an interruption on the screen would be disruptive to your task or if you need to mute all Chat temporarily. Messages will not appear on your screen when using this status.
- Be Right Back
It’s recommended to use this status if you intend to return to your keyboard in < 5 minutes.
- Appear Away
Though Teams will default to this status if you leave your computer unattended, you can manually set your presence to this status if you know you’ll be away for a while.
Using Microsoft Teams Notifications
Notifications are an important feature to help you get the most out of Microsoft Teams. Check your settings to set up your notifications. To start, set your notifications to both Banner and Email on the topics where you want to be notified.
You can always come back to the settings at any time to change your preferences. You can also set your timing here to automate any missed activity emails.
As Teams becomes more integrated into your daily workflow, you’ll find yourself spending less time in Outlook. At this point, disabling email notifications from Teams will ensure a tidy email inbox.
Do not disturb is an essential feature when sharing your screen or presenting. Use the notification settings in Microsoft Teams to mute your notifications during meetings.
File Management Tips: Word, Excel, PowerPoint & Visio
Collaborating on files in Microsoft Teams is simple. Files shared in your team’s file library are accessible to every member of the Team’s channel.
Edits to documentation can happen simultaneously across users without a need to check out files.
- Pro-Tip
Office files on Teams open in the online version of the product (e.g., Word Online, PowerPoint Online, etc.).
If your edits will involve changes to formatting, open the file in the product’s full version. Hover over the filename in teams, click the 3-dot drop-down, and select Open > Open in.
This is particularly useful when collaborating on PowerPoint presentations.
To see prior versions of a document in Teams, click on the File > Info > Version History. You can find all the changes quickly and restore them from that location.
Use Chat if you need to alert a team member to a document. If email is a must, it’s best to send a link to the uploaded file. Avoid sending the attachment directly.
- Pro-Tip
When emailing a colleague a link to the file in Teams, try starting in Outlook instead of Teams. When drafting the email, select Attach File and allow your Recent Items to refresh.
You’ll likely see your file listed with a cloud over the file icon. Select this and choose to send a link (and not attach a copy).
Alternatively, with your document open select Share (upper right corner), provide your colleague’s email, compose a brief message, and select Send.
Chat with Teams
Using the Microsoft Teams chat feature has some superior benefits for collaboration. Make your colleague laugh with some funny GIFS, send them praise, or correct a mistake by editing your message after you sent it.
- Tips for Chat on Teams:
- @Mention someone in the search bar to try to send a quick message to someone but don’t want to lose focus on the task at hand.
- Microsoft Teams has rich text editing, which allows you to make your chat visually appealing and stand out. You can add titles, mark messages as necessary, add bullets, highlight, and color features.
- A bookmark in your chat lets you save a message or attachment for later reading and helps you find frequently used information.
Using Microsoft Teams for Calendars & Meetings
Scheduling and hosting a meeting can be simple if you have a Microsoft Outlook plugin, but you can also use the Teams calendar to schedule a meeting.
Click in your calendar and schedule in the title’s details, required attendees, time, and location for the meeting.
You can even publish the meeting to a specific Teams channel. Switch to scheduling assistant to check the calendar of others in your organization.
To do a quick call with someone you are chatting with, open up the chat and click on the video or call icons in the top right corner. The screen-sharing button is in the same location for easy access.
Mobile
Like the other Microsoft products available today, a mobile version of Teams is available for iOS and Android devices.
Integrations to Other Applications
Microsoft Teams is a compelling collaborative tool to use as your “hub” for all things collaboration. In fact, its integration into other Office 365 products is extensive.
We recommend adding a tab in one of your Team’s channels for MS Planner, which is a great way to manage tasks, due dates, and checklists across your team.
OneNote is another must-have for keeping meeting minutes for your team. Add this tab to a Team’s channel for quick access to the team’s collective knowledge.
Conclusion

Employing the right collaborative tool in your organization can streamline your processes that can lead to your members becoming more efficient. It improves communication and minimizes data errors. All these are possible with the new Microsoft Teams.