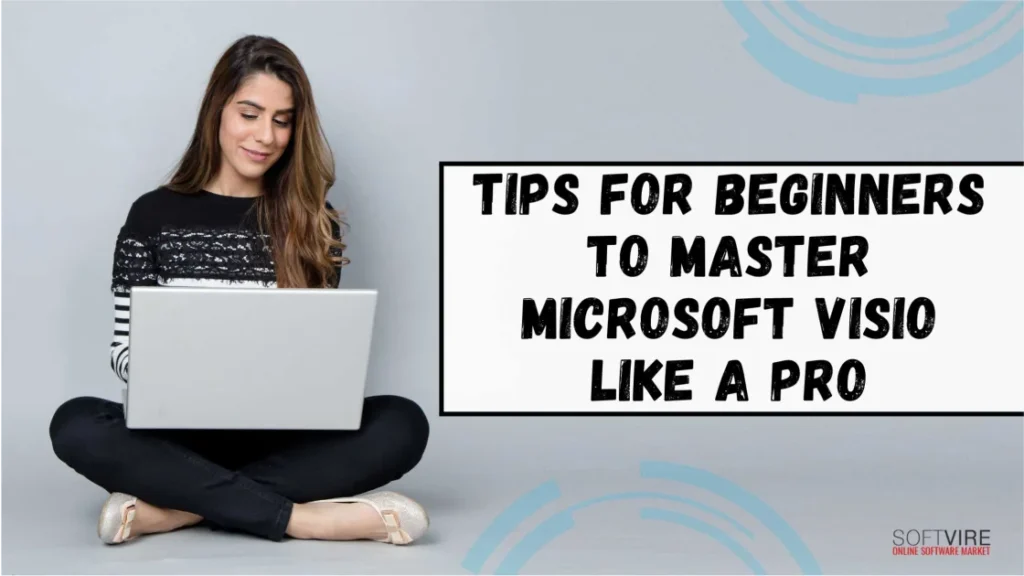Microsoft Visio has various project templates you can choose from when you launch the program. You can create various diagrams, including basic flowcharts, organization charts, workflow diagrams, office layouts, home plans, and detailed network diagrams. Those premade layouts come with subject-specific stencils and tools.
Whether you’re a business analyst, project manager, or someone looking to enhance your presentations, mastering Visio can be incredibly beneficial. If you’re new to Visio, this guide will help you get started and provide tips to elevate your skills to a professional level quickly.
Understanding Microsoft Visio
With the help of Microsoft Visio, you can quickly build appropriate diagrams and flowcharts for any project. Whether you’re an engineer or a teacher, Visio includes all the features, forms, and tools you need to help you with your tasks. Making and altering your diagrams is simple.
With an array of shapes and editing tools, templates, and themes, you have everything you need to get creative and make an outstanding project with a professional look. What is good about Visio is the cost-free icons and assets Microsoft provides to create industry-standard, beautiful projects.
Microsoft Visio Professional is one of the most powerful tools for creating diagrams, flowcharts, and visual representations. Whether you’re a project manager, a business analyst, or simply someone who needs to visualize complex data, mastering this can significantly enhance your productivity and communication.
Microsoft Visio: The Beginner’s Guide
Learn how to use the app and understand the fundamental concepts needed while working with this Office application.
Get Started
When designing a diagram or flowchart, your first order of business should be checking for relevance to the subject you want to cover. If so, selecting the template is all that’s needed to begin. All it took was a single mouse click for Visio to set up your workspace automatically.
By selecting the More Templates tab, you can access a more excellent selection of pre-built workplaces. If you’re looking for Visio templates, you can find hundreds of them online and download and use them for free. Even better, you can make your templates to save time and effort in the long run.
Visio has various project templates you can choose from when you launch the program.
Therefore, before designing a diagram or flowchart, you must determine if it is relevant to any subject. If that’s the case, selecting the template is the first step. Visio will automatically set up your workspace with only a single mouse click.
Selecting the More Templates tab allows you to access more pre-built workplaces.
Set up the sheet
When you go to the page where you’ve selected a template, you’ll see a blank sheet in the center, a Ribbon menu at the top, and a toolbar with Shapes on the left. It is Visio’s default user interface.
Go to the Design tab and click the Orientation tool on the Ribbon. This tool allows you to modify the form and orientation of your sheet. You can select whether you want it shown in portrait or landscape orientation.
Changing the sheet’s size is as easy as clicking on the Size tool and selecting the desired size from the drop-down menu. You can also select resolutions and sizes common in the industry to guarantee that your work meets the standards required for your position.
Start Drawing
To begin constructing your flowchart or diagram, click More Shapes in the toolbar on the left and choose the appropriate category. You may choose from business, engineering, flowchart, general, maps and floor plans, network, schedule, software, and database categories.
If you are still looking for the ideal shape in your primary category, investigate all the available categories. Begin by selecting one of the shapes, clicking on it, and then dragging it to the vacant sheet. You can position it in any location, resize, and rotate it.
Connect your shapes
To establish a connection between the forms you have included in your project, choose the Connector tool from the Ribbon. It may usually be located on the Insert tab. Using the chosen tool, position the connections at your desired locations.
The location of the connections in Microsoft Visio may vary depending on the version you are using. You can find the connectors in specific versions under the drop-down option labeled “Shapes.” You may effortlessly modify their dimensions, resize them, and establish connections to other forms.
Add Text
You can easily add text by double-clicking on the shapes and starting to type. Now the text you wrote is a part of the object, so it follows the shape around as you move it. To insert a new line into the shape, use the Enter key if needed. Click off the shape to complete typing.
The Text tool on the Ribbon provides an additional option for adding text. Create a text area by dragging and dropping it on the sheet. Then, begin typing. The text may be placed within or outside the forms and then formatted and edited using various tools.
Save Work
Once you have completed your project or are working on it, you can save your document using the Save as option from the File menu.
You can save your work in various file formats. However, if you want to open and change your project later, save it in the “.vsdx” format.
If you wish to save it as an image, “.jpeg” or “.png” should be selected. If you want to simplify submitting it to the internet, you may also save it as a “.pdf” file.
Once you save your project, you can share it with other individuals, and the quality of the file will not be affected! Suppose you save it as an editable document. In that case, other people accessing the file may also access it and make changes, significantly improving the team’s ability to work together.
Final Thoughts
Mastering Microsoft Visio Professional can transform how you visualize and communicate complex information. By understanding the basics, utilizing templates, mastering shapes and connectors, customizing your diagrams, leveraging layers, exploring advanced features, collaborating effectively, and practicing regularly, you can become proficient in Visio. Keep updated with the latest features and continually engage with the Visio community to improve your skills. With dedication and practice, you’ll be creating professional-grade diagrams in no time. Visit our computer software store for more information.