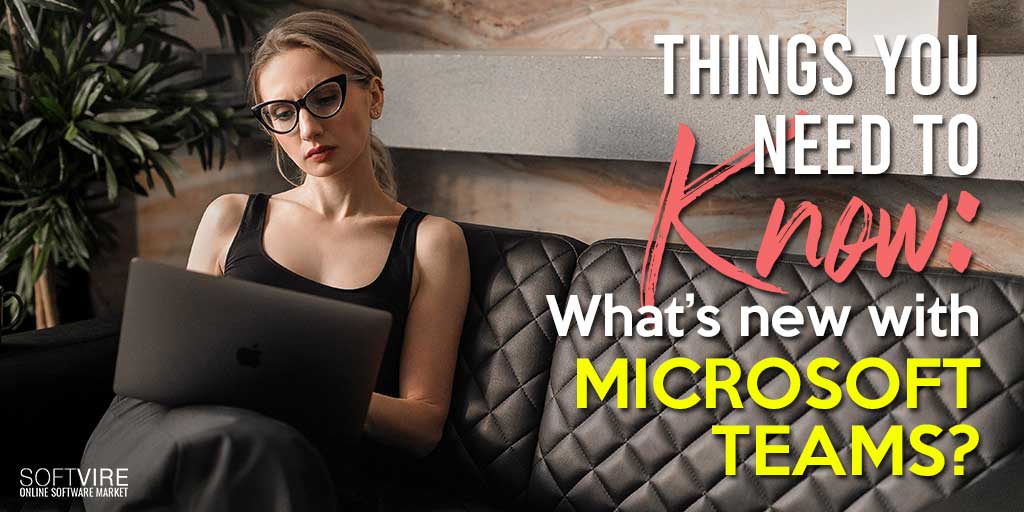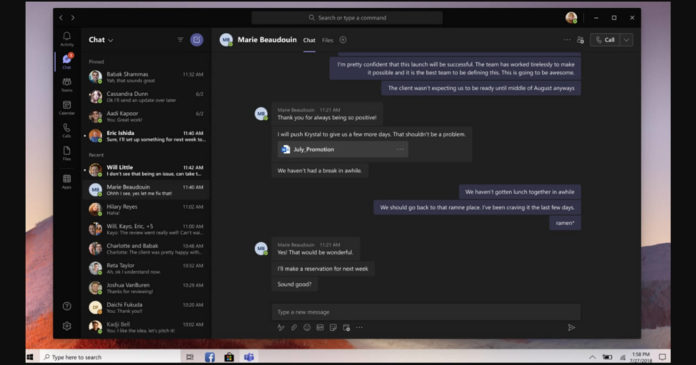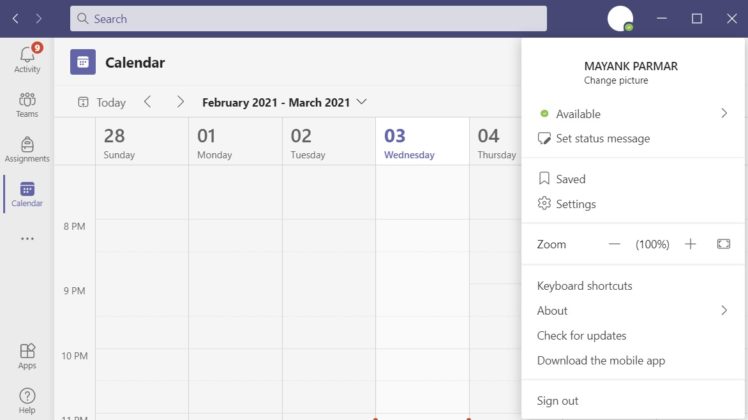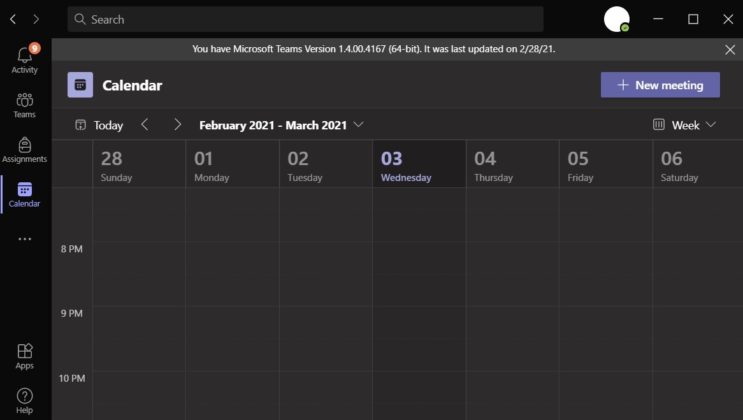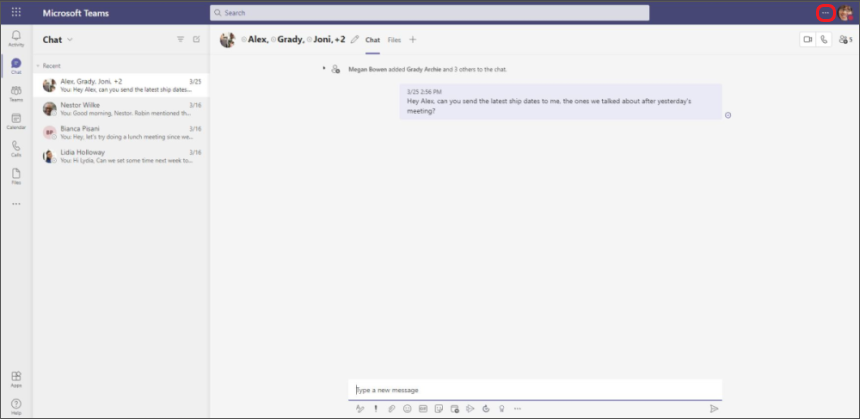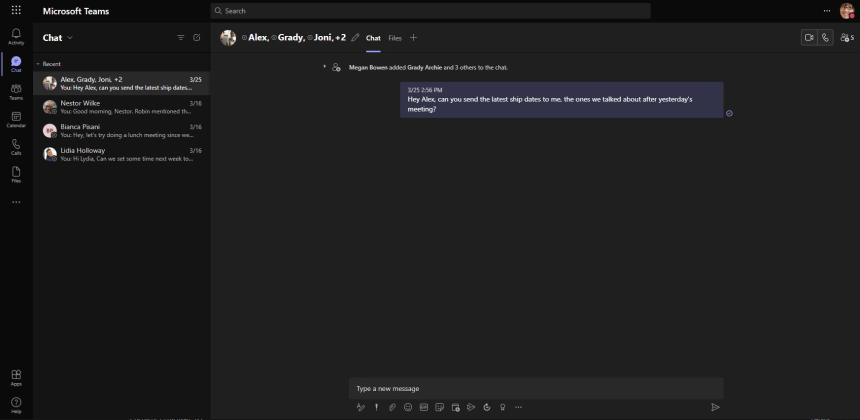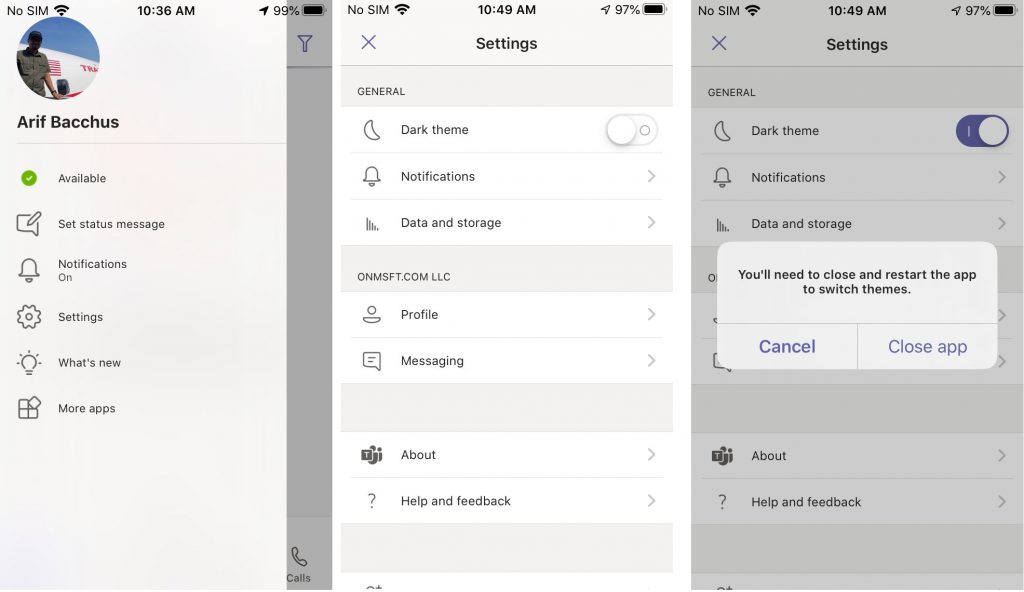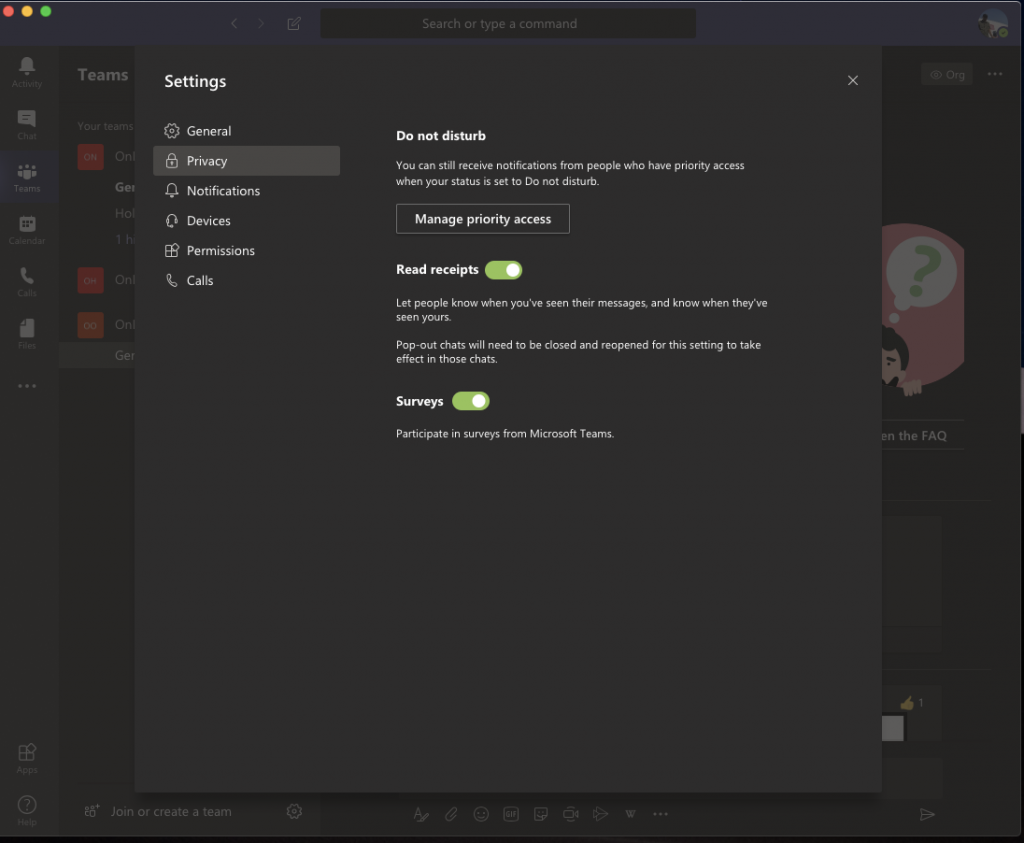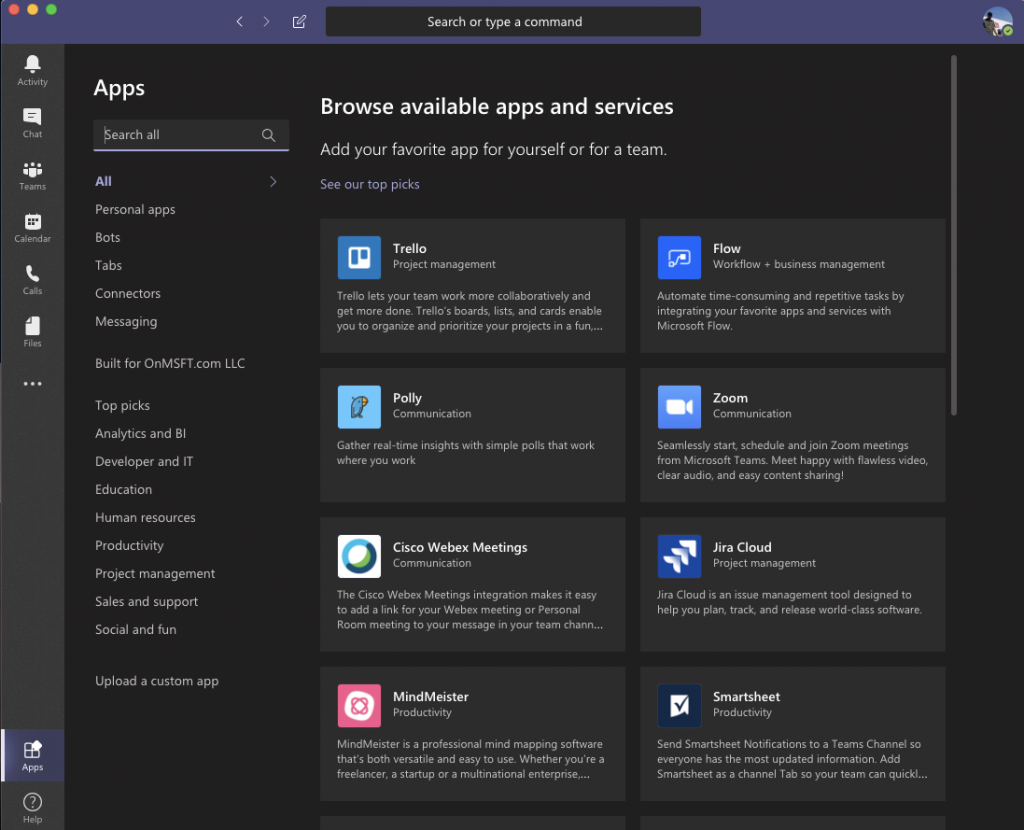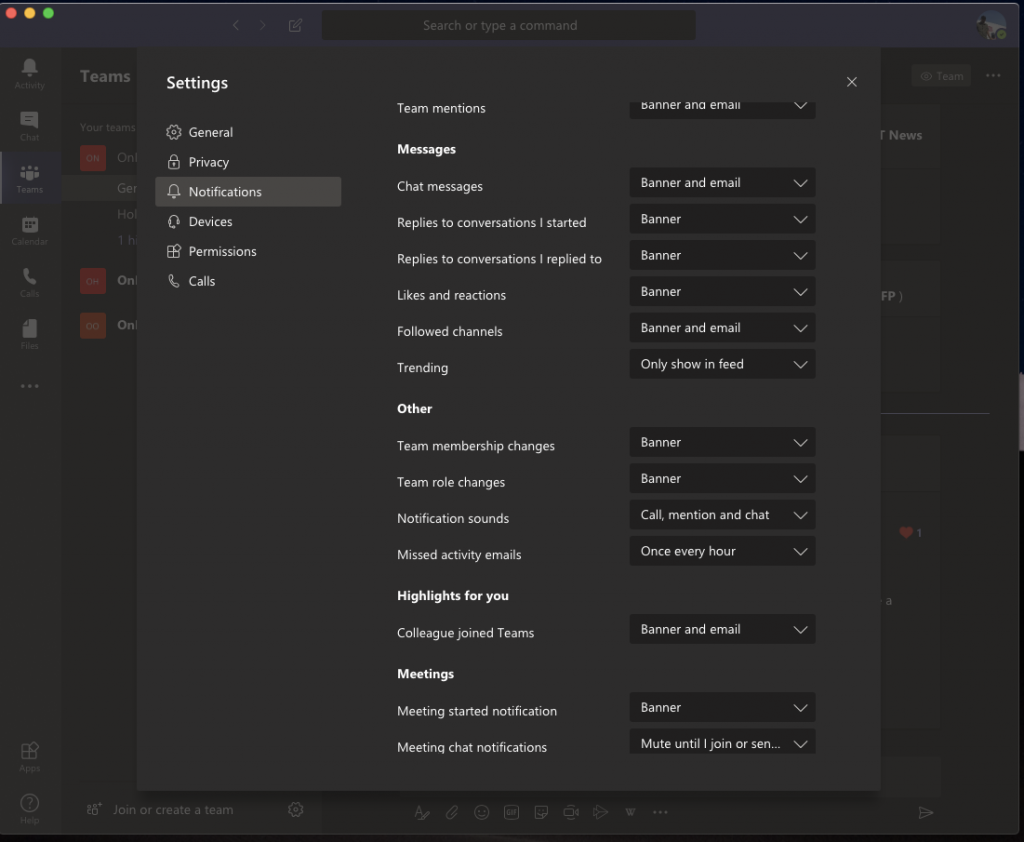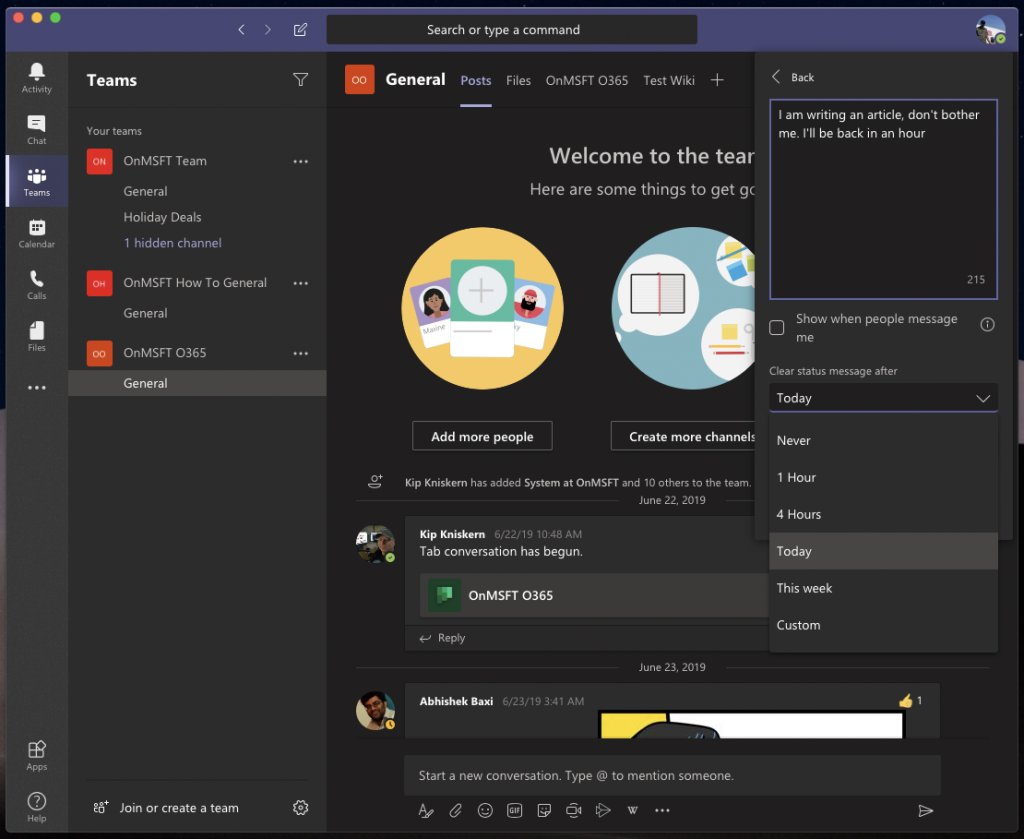Microsoft Teams is a team communication app in Office 365 that Microsoft launched. It brings people, interactions, ideas, and the resources that teams need – to collaborate and get more.
As we all switch into remote work, there are many challenges that most of us are facing with our team members at home. That’s why, to make work from home a bit more entertaining, Microsoft teams announced a new feature that will allow you to replace your background.
The Teams are coming up with a different look, starting with app icon design updates and the standard and dark mode themes. Let’s know more about this and how we’ll enable and manage it.
Microsoft Teams New Updates
Microsoft has worked tirelessly to enable fluent design for the products of Windows 10 and Office 365, and new icons have now started to be rolled out for Microsoft teams.
In this latest update, the Default and dark theme in Teams on the web and the fluent icons align with Office 365.
Microsoft used the Fluent design system to ensure a cohesive and accessible interface for Microsoft products and consumers.
Most changes are subtle, such as:
- Added drop shadows between panels
- Color Adjustments to the Default and dark theme
As part of the redesign, MS Teams is revamped with new rounded icons for multiple buttons such as notes, chats, and more.
Aside from the fluent design icons, the teams also get a dark theme that is automatically activated when the dark mode uses. The update appears in phases, where users have first access to the new dark mode and then new icons.
This update includes new background colors, and the bright purple has been removed from Teams dark version and includes the styling changes for Windows, macOS, and all web browsers.
How to Enabling Dark Theme
Whether morning or late at night, you’re working, your eyes can be sensitive to light rays. You don’t want to be starting at a bright-white screen as it can lead to eye strain and other issues.
In addition, Dark Mode is also a saver on iOS and Android phones, which helps you reduce your laptop’s battery drain.
This update will include color improvements, additional drop shadows, visual delights among panels and corners. Here’s how you can manage it and enabled it.
For web or desktop apps:
- Click your profile picture icon in the top right corner of your screen.
- You will see an option for Dark Theme under General.
- In the Theme corner, choose Dark, High contrast, or Default. Tap the toggle button to switch ON.
A new look and feel for the Default theme in Teams
On the left, the apps will look a little different. But the most noticeable changes are Icon updates for Activity, Chat, Teams, Calendar, Files, and Calls. You will also see a new set of icons in Microsoft Teams without any action needed.
For mobile apps:
- Select the hamburger menu on the left side of the screen
- Click Settings and choose Dark from the theme option under General
- You’ll then want to tap the toggle switch, so it’s ON.
- Teams will notify you if the restart of the app would be needed.
- Click Agree, then relaunch the app, now you’ll be in dark mode.
There is also a high-contrast option that makes all IT elements clearly and visible, ideal for those who are having difficulty seeing things on a computer screen.
Once you choose your preferred option, you can close the menu and save your battery and eyes in dark mode using Microsoft teams.
Some ways to customize Teams
Dark Mode is just one quick and easy way to customize Microsoft Teams. You can also change the experience in a lot of other ways and make it yours. Here are the other ways you can change up on Teams; check these out.
Read receipts
In Microsoft Teams, Read Receipts are enabled by default. As the name indicates, in 1:1 or group chat, you can get a checkmark on your messages to prove that they have been received.
Afterward, it will shift to an eye icon as the message has read. Your IT admin can monitor this feature entirely and enable or disable it for all users, but you can turn it on or off on your own, too.
Three Administrative settings are available in the Microsoft Teams Admin center:
- User-Controlled (Default) – members can decide whether they need this feature or not from Microsoft Teams Settings Privacy Read receipts on/off.
- Turned Off for Everyone – no one has this feature in their workers, and they can’t turn this feature on.
- Turned On for Everyone – everyone has this feature in their workers, and they have no option to turn this feature off.
Admins can still manage the read receipts and delete the function for all users by going to the administration center of Microsoft Teams and editing the Messaging Policy.
Add some apps
There are three specific ways you can add apps to Teams:
First, you can choose Apps from the left side of Teams and then search for your app to add it there. You will see the app appear in the sidebar.
Second, adding to tab in a channel of chat. Click Add a tab, and it shows up as a + icon. And then, search for or select the tab that you want.
Lastly, adding apps from the messaging area as a Bot. These apps allow you to insert content directly into your Team’s messages. You can do this by clicking your message at the bottom of the box and choosing your app. It would be best if you also typed @ and then press Get bots for more apps.
Tweaks your notifications
You can either customize which advisories you get to help clean up your Team’s business area. Control anything, be it mentions, tweets, highlights, and more. By clicking the Settings, go to your profile icon, and press the Notifications button, you can see all of the options for this.
For mentions such as personal mentions, channel mentions, or team mentions, you have a few options. These include banner and email notifications, banner, and only show in feed. For messages, replies, likes, following channels, and Trending, you’ll have the same options for mentions, with the additional abilities to turn the notifications off altogether.
You can also create notifications for a particular user by clicking the Manage Notification button at the bottom of the settings. It will let you follow a person’s status and get notified when they appear Available or Offline. It might help track when someone comes online for a shift at a job.
Set a status image
Status image let your colleagues know what you will be doing. It can be set for a few hours, days, weeks, or daily. You can provide information about your online identity separately, including emojis and more, for up to 280 characters.
To set a status message, tap your profile icon and then click the Set status message button. You can enter your custom text and choose into the box that will appear. You can also tap the box that says show when people message me. It will allow people to see your status message as they create a message.
For further customization, you can set a custom time for the status message to clear, on an hourly or weekly.
Other Microsoft tools for remote workers
When users can manage preferences such as this, it makes the experience more personalized and more enjoyable.
It is where Microsoft hones in–customer satisfaction. It offers products, tools, and services that are fit for every need, for everyone, at any time.
We are in times when many things are shifting and changing, redefining what’s typical for work, business, play, school, and the way we live. Some new demands and challenges need to be addressed, and Microsoft knows your needs.
One of these new typical demands is reliable server solutions for migrating businesses and organizations. Microsoft Windows Server and Office 365 Business Premium is a formidable tandem for productivity and storage.
Windows Server has a Windows Security feature that scans malware, and it also provides new antivirus protection called Microsoft Defender Antivirus. At the same time, Office 365 is an advanced and comprehensive productivity software program that helps businesses. It also has multiple security layers to protect files and other valuable data of a company.
Conclusion:
Microsoft Teams is faring very well in terms of usability, features, and offering like the newly updated dark theme and fluent icons—but what makes it even more appealing is the fact that it is included with Office 365.
It means that those who are already using other paid teamwork software can remove the license expense for users. Those who aren’t can gain access to a helpful new application that competitors might be using – at no extra cost.
So, check our Softvire online software store for other Microsoft digital products we have on sale to make your purchase more worthwhile. Follow us on @SoftvireGlobalMarket for the latest updates on our best deals and promos.