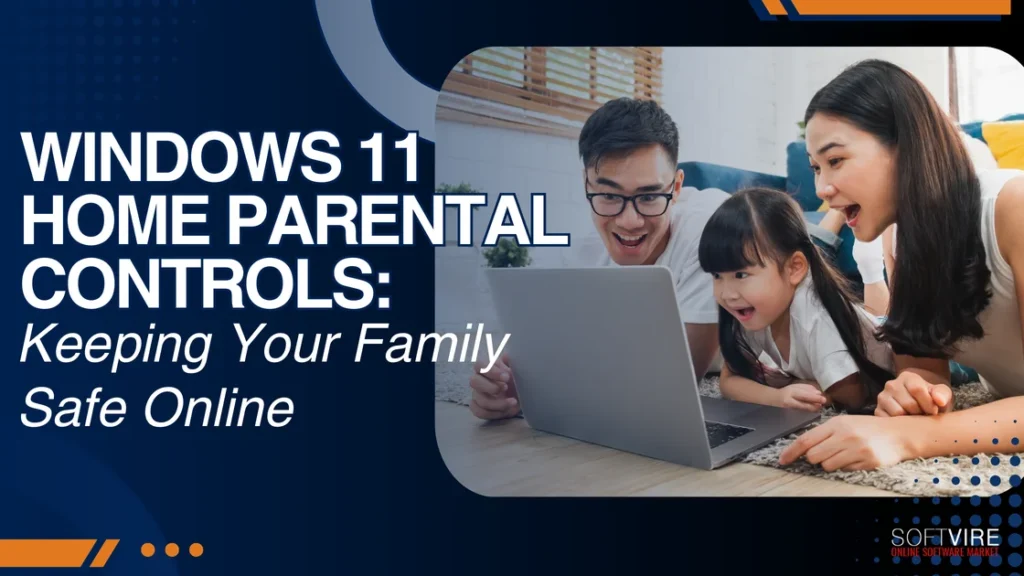In today’s digital world, ensuring your family’s online safety has become more crucial. Children, teens, and even adults are constantly connected to the Internet, whether it’s through social media, gaming, or educational content.
As a parent or guardian, the challenge is to balance allowing children the freedom to explore the digital world with ensuring their protection.
The Windows 11 Home update offers comprehensive parental controls to help parents manage how their children interact with their devices and the Internet. In this blog, we’ll explore the various tools and features available within Windows 11 Home to help you keep your family safe online, empowering you to set boundaries, manage screen time, and monitor online activities.
Why Parental Controls Are Essential
Before we dive into the details of Windows 11 Home’s parental controls, it’s important to understand why these controls matter:
- Protection from Inappropriate Content: The Internet contains vast amounts of content unsuitable for children. Parental controls help filter out inappropriate material, such as violent, explicit, or otherwise harmful content.
- Screen Time Management: Excessive screen time can impact children’s physical health, social development, and academic performance. With parental controls, you can limit their time on devices and specific apps.
- Online Safety: Cyberbullying, phishing, and online predators are genuine threats today. Parental controls allow you to track your child’s online interactions, thus reducing their exposure to these dangers.
- Promoting Healthy Digital Habits: By setting appropriate boundaries, you can instill healthy digital habits that balance screen time with real-world activities, ensuring children have time for homework, chores, and physical activities.
Setting Up Parental Controls in Windows 11 Home
Windows 11 makes it easy to configure parental controls through Microsoft’s Family Safety features. The process is straightforward but requires a Microsoft account for each family member. Here’s how to set it up:
Create a Family Group
You’ll need to create a Microsoft Family Group to use parental controls. It allows you to manage each family member’s online experience under one umbrella. Here’s how:
- Go to Settings > Accounts > Family & other users.
- Choose Add a family member and use their Microsoft email address to invite them by following the instructions.
- If your child has no Microsoft account, you can create one during this step. Ensure you list them as a “child” in the account type.
Once your family group is established, you can customize their experience by setting age-appropriate restrictions and limits.
Manage Screen Time
With children spending more time on devices, managing screen time is vital to Windows 11’s parental controls. Here’s how to set screen time limits:
- Open Microsoft Family Safety either through the app or by visiting the website at family.microsoft.com.
- Navigate to your child’s profile.
- Click Screen Time and toggle. If you want the limits to apply across multiple devices (such as a PC and Xbox), use one schedule on all devices.
- You can then set daily limits or assign specific time ranges for each day, giving you full control over when and how long your child can use their device.
This feature is especially useful for ensuring children spend less time gaming, watching videos, or using social media during school nights or after bedtime.
Content Filters
The most critical aspect of parental controls is blocking inappropriate websites, apps, and games. Windows 11’s Family Safety features include content filters that help you block access to websites, content, and apps that aren’t age-appropriate:
- Go to your child’s profile on the Family Safety app or website.
- Select Content Filters.
- Toggle Filter inappropriate websites and searches. It will prevent access to pornographic material and inappropriate websites.
- To customize your child’s experience, you can manually add specific websites to a block or allow list.
Additionally, you can set age limits for apps and games. If an app or game exceeds the specified age rating, your child will need permission to download or access it.
Monitoring Online Activity
Another powerful feature of Windows 11 Home parental controls is the ability to monitor your child’s online activity. From their web browsing habits to app usage, you can get detailed reports about what they’re doing online:
- In the Family Safety app or website, navigate to Activity under your child’s profile.
- Here, you can see recent activity, including websites visited, apps used, and screen time data.
- You can also enable email activity reports that regularly update your child’s online activity.
Monitoring activity is a great way to catch problems early on, such as excessive gaming or exposure to hazardous material.
Location Sharing
In addition to managing screen time and content, Microsoft Family Safety allows for location sharing. This feature is particularly useful if your child uses a mobile device:
- Open the Family Safety app on both your device and your child’s.
- Select Location under your child’s profile and toggle Share Location.
- You’ll then be able to see their real-time location on a map.
This feature provides peace of mind, mainly when your child is away from home. It allows you to know their whereabouts and ensure their safety.
Managing App and Game Purchases
Children often have access to apps and games that offer in-app purchases or downloadable content, sometimes leading to unexpected expenses. Windows 11 allows parents to set controls over purchases to avoid unwanted charges:
- Go to Settings > Accounts > Family & other users.
- Under your child’s account, enable Ask for approval for purchases from the Microsoft Store.
With this setting enabled, your child cannot make purchases without your approval, ensuring no surprise expenses.
Best Practices for Using Parental Controls
While Windows 11’s parental controls provide robust features for keeping your family safe online, combining them with open communication and other strategies is essential. Here are some best practices for leveraging parental controls effectively:
- Discuss Online Safety: Talk with your children about the potential dangers of the Internet. Teach them about privacy, the risks of sharing personal information, and the importance of recognizing inappropriate content.
- Set Clear Expectations: Establish guidelines for device usage, including when, where, and how long your children can be online. Ensure they understand parental controls’ purpose and the importance of balanced screen time.
- Encourage Offline Activities: Cultivate a healthy interaction of digital and offline activity. Encourage outdoor play, hobbies, and spending time with family.
- Review and Adjust Settings Regularly: As your child grows, their needs and online habits will evolve. Review and check the parental control settings to ensure they remain age-appropriate.
Final Thoughts
In an increasingly digital world, Windows 11 Home parental controls offer parents and guardians comprehensive tools to help manage their children’s online experience. From managing screen time to filtering inappropriate content and monitoring activity, these features provide peace of mind while allowing children to explore the Internet safely.
You can foster a healthy digital environment by setting up a family group, customizing content filters, and keeping an open line of communication with your children. Windows 11 Home makes it easier to protect your family online, ensuring that the digital world remains a place of learning and fun without unnecessary risks.
So, get your Windows 11 Home here at Softvire Global Market and experience excellent features that may help you and your family’s daily activities.