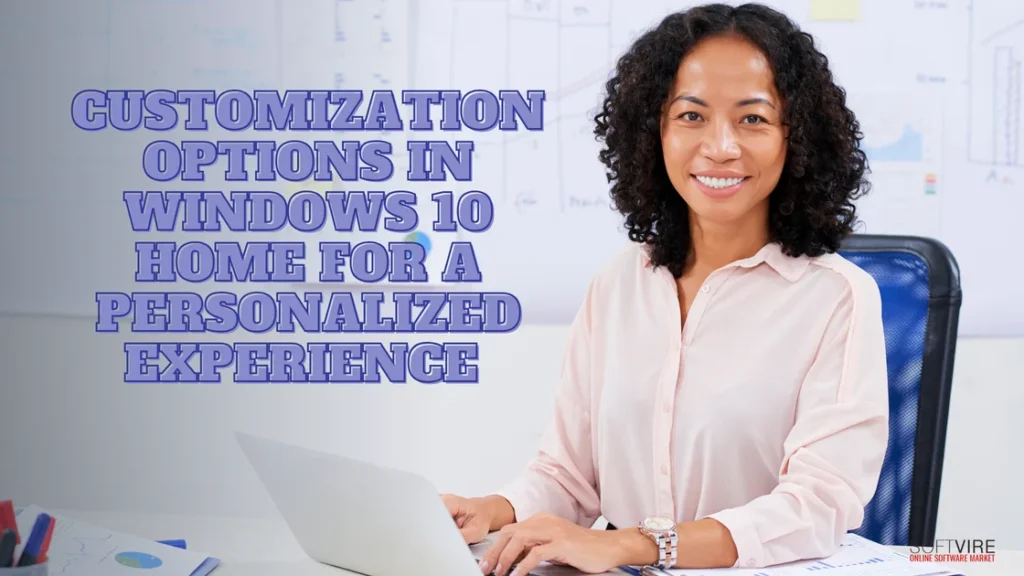Windows 10 Home offers users a highly personalized and intuitive experience with many customization features. These features will enhance the compatibility of your Windows PC with your requirements and preferences, regardless of whether you modify the color of your windows or reconfigure the tiles on the Start menu.
This article looks at the many customizing choices that could make your experience with Windows 10 Home distinctive and effective from changing the visual look to adjusting how your system performs.
Transform Your Desktop Background for a Fresh Look
Modifying your desktop wallpaper is one of the most simple and efficient methods of customizing your Windows 10 experience. You can revitalize your workstation by selecting from pre-installed wallpapers or incorporating your photographs.
To maintain an interesting and exciting aesthetic, consider employing dynamic wallpapers that change throughout the day or a slideshow of your favorite photos.
Customize the Start Menu to Access Your Favorite Apps Quickly
The Start Menu is a primary interface for accessing apps; personalizing it may significantly enhance your efficiency. Affix your frequently used applications to the Start Menu for expedited access, and reorganize the tiles according to your preferences.
You can also resize modules and group comparable applications, establishing a more organized and efficient interface that indicates your preferences.
Adjust Taskbar Settings for Enhanced Productivity
The taskbar can be customized to enhance your work efficiency. You can choose the icons on the taskbar, pin frequently used programs, and modify their location to the top, sides, or bottom of your screen.
The taskbar can be customized to enhance your work efficiency. You can choose the icons shown on the taskbar, pin frequently used programs, and modify their location to the top, sides, or bottom of your screen.
Adding Desktop Backgrounds
Customizing the desktop background is a simple and effective method of enhancing the personal dimension of Windows 10. You can select a static image, a sequence of images, or a solid color.
You can change the desktop background by right-clicking on the desktop and selecting “Personalize.” From this point, you can select a background image, a solid color, or a sequence of images.
Additionally, you can determine the frequency at which the images in the slideshow are updated and whether they should be shuffled.
Windows 10 Theme for a Unique Aesthetic
The overall motif of Windows 10 can be modified, which impacts the mouse cursor, audio, and hues. You can choose from pre-installed themes or develop your own by modifying the background images, colors, and noises to reflect your individuality.
This degree of customization makes your desktop more visually attractive and produces a unified appearance that improves the quality of your overall experience with the program.
Fine-Tune Privacy Settings
Windows 10 provides a variety of privacy settings that enable you to regulate the use of your data. For example, you can regulate the camera, microphone, and location permissions to guarantee that only the applications you trust have access.
Moreover, examining and modifying your advertisement selections and diagnostic data configurations might enhance your privacy when using your device.
Customizing Notifications
Windows 10 notifications can be configured to display only the most critical alerts and notifications and reduce distractions. Notifications can be personalized by selecting the applications permitted to send them, modifying the visual and audio settings, and establishing priority levels for particular notifications.
To modify notifications, go to the “Settings” menu and choose “System.” Then, select “Notifications & actions” from that location. Users may choose which applications can deliver alerts and personalize the auditory and visual configurations for those notifications. They may also assign priority levels to particular messages to guarantee that significant warnings are not overlooked.
Using Virtual Desktops
Virtual desktops are a helpful feature in Windows 10 that allows users to create multiple desktops for different tasks or projects. By allowing users to keep different windows and applications organized on separate desktops, virtual desktops can help increase productivity and reduce clutter.
To use virtual desktops, click the “Task View” button on the taskbar or use the keyboard shortcut Windows key + Tab. Click the “New desktop” button to create a new virtual desktop. Users can then drag and drop windows and applications between virtual desktops.
Reorganize your Start Menu
To add more “you” to your Windows PC, you can customize how your apps are arranged on the Start menu. You can resize the Start menu by dragging the top or right side.
With Windows 10’s virtual desktops, users may set up many desktops, each dedicated to a particular activity or project. Virtual desktops help users stay organized and save space by letting them retain various windows and apps on distinct workstations.
Final Thoughts
Windows 10 offers customers several customization and personalization features that enhance the user experience. You can personalize Windows 10 by modifying the Start menu, desktop backdrop, accent color, and activating dark mode to align with their requirements and preferences. These customization choices enhance the efficiency, usability, and visual appeal of Windows 10.
To better understand this, get your own Microsoft Windows 10 Home here at Softvire Global Market now! We also have other Microsoft digital products you can choose from.