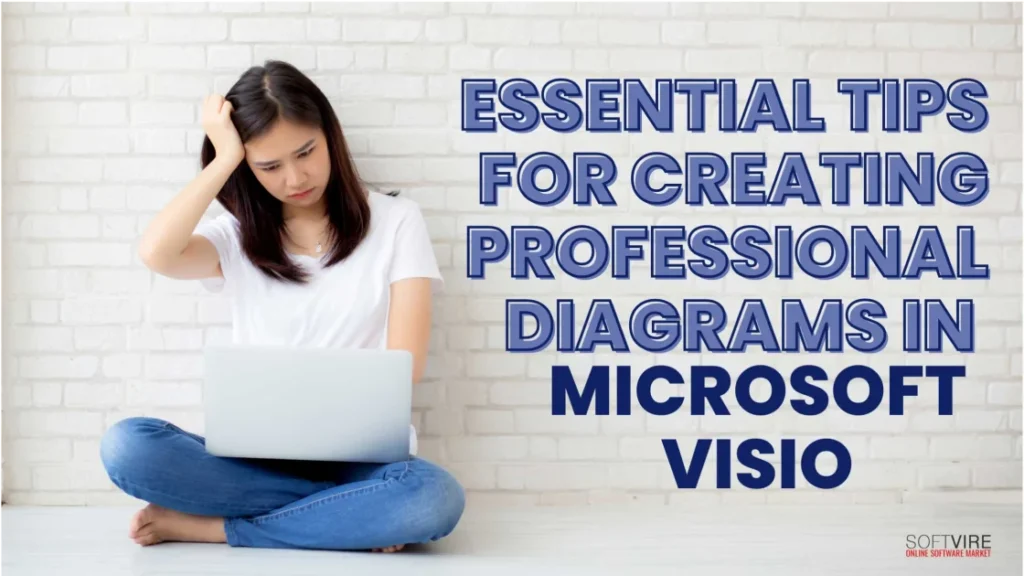Workflow diagrams are visual representations of organizational processes that show the process from beginning to conclusion. A workflow diagram is created to complete the procedure after the preliminary investigation.
Microsoft Visio is the most effective tool for accomplishing this goal. Visio has top features that may be used for various diagramming purposes, including creating flowcharts, network diagrams, organizational charts, and floor layouts, among other types of diagrams.
This guide will provide essential tips for enhancing your diagramming skills in Visio and ensuring your visuals are practical and professional.
What is Microsoft Visio?
Microsoft Visio Professional is an outstanding diagramming tool; several businesses extensively use it to record complex and easy procedures. The program provides a wide range of capabilities, including forms, connections, objects, and stencils, which may be used to create an ideal workflow diagram.
First, let’s get started with some tips on making a process diagram in Visio.
Choose the Right Template
Visio offers a wide range of templates designed for various diagrams. Selecting the perfect template may help you save significant time and ensure that you have the required tools and forms for the project you are working on.
- Flowchart Template: Ideal for process mapping and workflow diagrams.
- Network Diagram Template: Perfect for IT professionals mapping out network infrastructure.
- Organizational Chart Template: Great for illustrating company hierarchies.
Spend a few moments reviewing the templates accessible under the “New” option. Choosing the appropriate template offers pre-made shapes and stencils designed according to your needs.
Utilize Visio’s Shape Libraries
One of Visio’s advantages is its extensive collection of shapes and stencils. The pre-made parts may be quickly and easily dragged and dropped into your canvas to create diagrams. The shapes are arranged according to the kind of diagram you are drawing, so you always have the most essential symbols close at hand.
Get to know the shape libraries associated with the diagram you’re working with. To add or delete stencils, right-click on the shape pane. To quickly identify certain forms, utilize the search option.
Customize Shapes and Connectors
Visio’s default shapes and connections are flexible, but you can always customize them to meet your particular needs and brand standards. You can change the colors and line styles and add text to shapes to add more details.
Use the “Format Shape” pane to access customization options. For connectors, right-click to change the connector type and ensure they align well with your diagram’s layout.
Master Layers for Better Organization
In Visio, layers serve a role similar to that of layers in graphic design software. They allow you to organize different diagram elements, making it easier to manage complex diagrams with multiple components.
Use layers to separate different types of information. For example, in a network diagram, you can use one layer for network devices, another for cables, and a third for annotations. This approach keeps your diagram organized and makes it easier to edit specific parts without affecting others.
Leverage Data Linking
One of the advanced features of Visio is its ability to link shapes to external data sources, such as Excel spreadsheets, SQL databases, and SharePoint lists. This feature is handy for creating dynamic diagrams that update automatically when the underlying data changes.
Use the “Data” tab to link your shapes to external data. It can transform your static diagram into a dynamic dashboard that provides real-time insights.
Use Themes and Variants
Consistency in design is critical to creating professional-looking diagrams. Visio’s themes and variants allow you to apply a consistent color scheme and style across your entire diagram with just a few clicks.
Optimize for Readability
A diagram should be quick to read and comprehend. It calls for considering the font, text size, color contrast, and spacing. If you include less information in your diagram, it may become more precise and easier to read.
Use legible sans-serif fonts to make text easy to read. Aim for a sufficient contrast between the text and background colors, and refrain from using an excessive number of color or font style variations. Make good use of whitespace to keep your diagram from seeming crowded.
Validate Your Diagrams
With the validation tools included in Visio, you can ensure that your diagrams adhere to strict guidelines and are error-free. It is beneficial for flowcharts and process diagrams when strict guidelines need to be followed.
Collaborate and Share
Diagrams are often created collaboratively or must be shared with others for feedback. Visio’s collaboration features allow multiple users to work on a diagram simultaneously, and its integration with Office 365 makes sharing and co-authoring straightforward.
Export and Present Your Diagrams
When your diagram is finished, you can export it for presentations, reports, or other projects. Visio offers various export choices, including PDF, picture, and PowerPoint embedding.
To explore export choices, choose the “File” tab. For presentations, try exporting your diagram as a picture and inserting it into your PowerPoint slides to improve formatting and layout.
Workflow Diagram Visio Tutorial
Launch the Microsoft Visio:
- Select the “Flowchart” tab.
- Press the Create button after selecting the “Basic Flowchart” option.
- Go to the Shapes tab and choose “Basic Flowchart Shapes.”
- Transfer the beginning and ending forms from the Basic flowchart shapes to the canvas where you want to draw.
Build with Shape Stencil:
- Regularly insert a flowchart shape into your artwork to illustrate your process steps.
- To link the shapes in the flowchart:
- Place the cursor over the first shape.
- Click the arrow that appears, which will direct you to the next shape.
- Click and hold the arrow.
- Place the connection in the middle of the second shape to link it to the desired shape.
Format the Diagram:
- Go to the ribbon’s line option to edit the line or arrow.
- Adjust the color and width of this option.
- Pick a shape or connection to label.
- Write on the shape or connection.
- Click on a vacant area of the drawing canvas to save your changes.
- After working on the diagram, shapes, connections, and text according to the process’s specifications:
- Export your process documentation to your computer.
Final Thoughts
Creating professional diagrams in Visio Professional is a skill that can significantly enhance your ability to communicate complex information clearly and effectively.
By understanding your audience, choosing the suitable template, using layers, maintaining consistent styling, leveraging data linking, mastering shapes and connectors, adding annotations, collaborating effectively, optimizing for presentation, and regularly updating your diagrams, you can create visuals that are not only professional but also impactful.
Embrace these tips and watch as your diagrams transform into powerful tools that drive understanding and action within your organization.